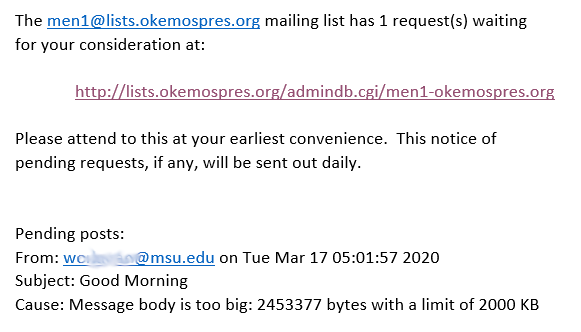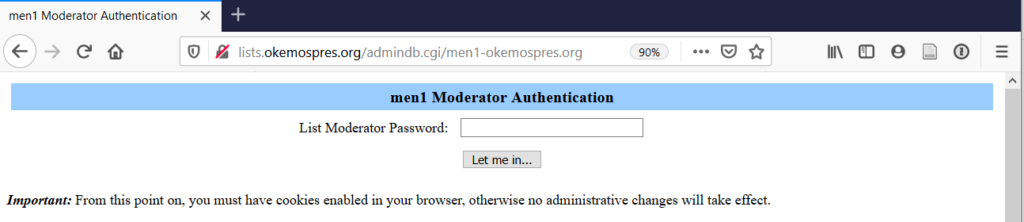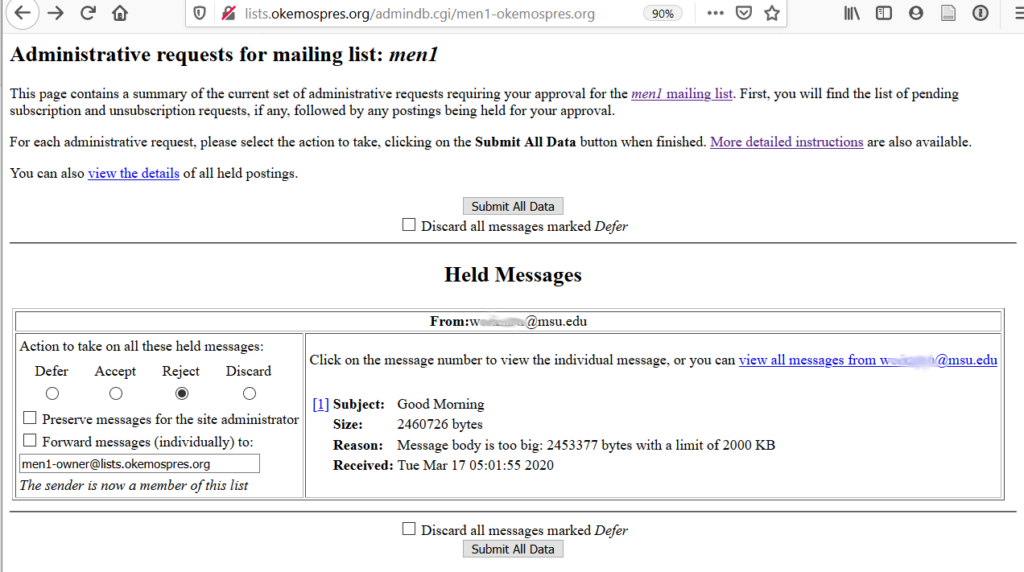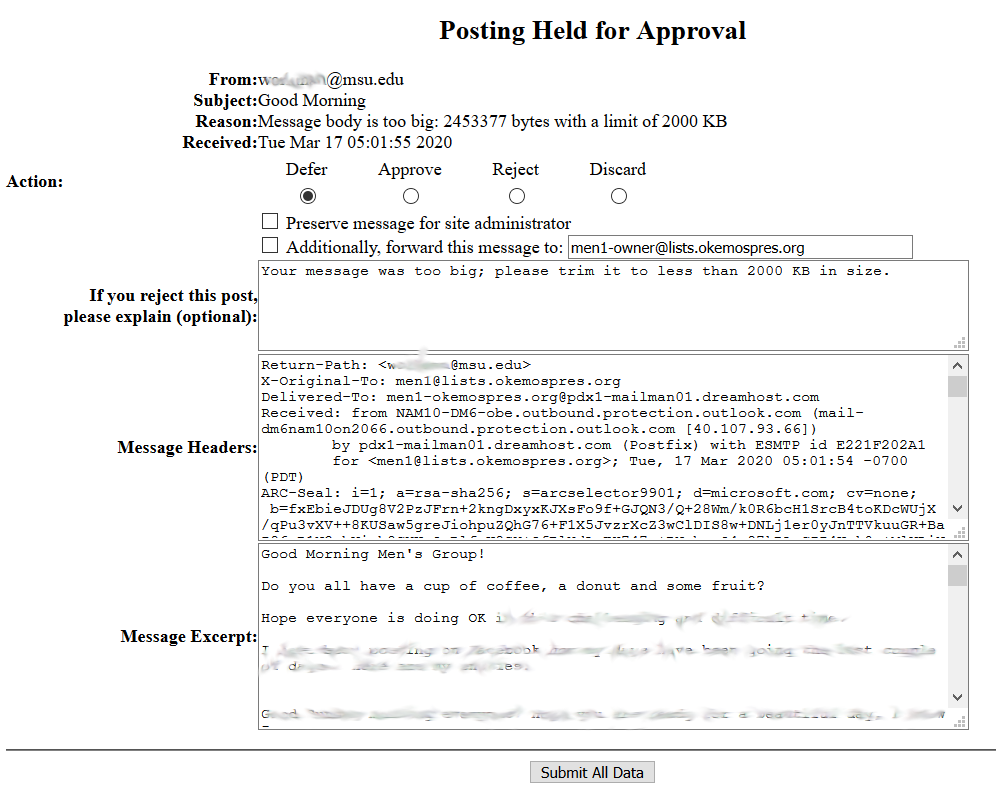Discussion lists provide an important mechanism for groups to stay connected via e-mail. An e-mail message to the mailing list distributes the message to the entire list membership. Replies to the message are also distributed to the list. Depending on the list settings, an archive of messages is available to the list members. Each list has an information page where members can log in to perform simple tasks like changing their passwords, changing the active e-mail address, accessing archives, viewing list of subscriber e-mail addresses (though using the e-mail method described in the e-mail footer provides the real name also). Sometimes the moderator may wish to enter a subscriber’s email address for them, for example to help them recover a password or to trigger a message to let them change e-mail address. The system will send to them an e-mail with a password reminder or instructions to change e-mail address and confirm the change.
To access the list information page, the publicly open lists are linked at https://www.okemospres.org/email-lists/ . For lists that are not publicly listed, for example a list with the name , the URL for the lists are of the format http://lists.okemospres.org/listinfo.cgi/-okemospres.org .
Triggers for Messages Requiring Moderation
Moderator intervention is necessary when a message conflicts with one of the filters configured for the list. The three most common situations are: 1) e-mail from a nonsubscriber address; 2) a message that is too large due to attachment size; 3) a message with an attachment of a type that is banned from the list, such as an executable file. Contact the webmaster for adjustments to the filters for your list. Nonsubscriber messages are common because members may subscribe from one e-mail address and forward the mail to a second address. When they reply using the second address which is not recognized by the filter, the moderator flag is triggered and the messsage is held for moderator approval. See below to how to add that second address to the automatic ‘accepts’ for future messages. A typical trigger for large attachments is large image files. Typically image files less that 0.5 MB have plenty of resolution to share via e-mail. But today’s phones take images that are much larger. List members are encouraged to share small image files. They should distribute high resolution images individually with those who want large images.
When moderation is triggered, the moderator receives an e-mail like the image below.
If you click the link in the e-mail you will jump to the site and enter the password to log in as shown below.
After logging in, a list of held messages is displayed with a summary of the filter that caught the message. A description of the selections is shown below the image.
For more details than included below, click the link ‘More detailed instructions’ in the second paragraph as illustrated in the image above.
Left pane:
Defer – don’t make any decision; you will continue to get daily reminders that the queue is not empty
Accept – distribute the message
Reject – send a message to the sender informing them the message has been rejected and discard the original message. The reason from the notification is sent back to the sender. To edit the rejection notice, it is best to view the message using the links in the right pane where you can edit the reason for rejection and provide a suggested solution for future messages and optionally send yourself a copy to edit before distributing to the list.
Discard – throw away the message without response. This is the recommended action for spam. Otherwise spam senders know that their messages reached an active e-mail address and may send more.
The checkboxes:
Add sender to list of automatic accepts – this box is not shown above because the sender was already on the list. But if the sender is not on the list, then this option is available. This is a good way to handle messages from secondary email accounts for subscribers. Then subsequent messages from the address are also accepted.
Add sender to list of automatic discards – this box is not shown above because the sender was already on the list. But if the sender is not on the list, then this option is available and this is a good way to handle spam messages.
Preserve messages – an option for discarded or rejected messages to keep a record of bad senders. If an sender is repeatedly sending message, ask the administer to block that e-mail address.
Forward messages – this is an option for a message that you want to edit. A recommended action for a rejected message from a list member is to reject but forward the message to yourself to edit (see below how to edit the rejection message). You will receive a copy of the message that you can edit. When you edit, explain the modification as a courtesy to the list members and sender. Then send the modified message to the list. If the message is still does not satisfy filter criteria, then you may need to manually approve it.
Note the special e-mail address available. You can see the -owner address in the image above will forward to the list administrator.
Right pane:
Clicking the ‘all messages’ will show all the messages from that sender in detail including header information about the origin of the e-mail. Clicking the message number, [1] in the example above, will provide a similar display of one message at a time. Because mailman converts all messages to plain text, the message excerpt will show a lot of code (usually html) after the plain text message. The extra code is stripped before the message is sent. Note the box where the rejection notice can be edited before rejecting a message. If you are forwarding the message to yourself to edit, you can explain to the sender how you will proceed and offer suggests for future messages.
When previewing an individual message, an example display is shown below. Note the box where the rejection message can be edited if the Reject option is selected.
Advanced:
When the original notification message is sent, an e-mail attachment is included titled ‘confirm ’. Depending on your e-mail client, you may be able to approve or reject directly by opening this confirm email attachment and responding using the confirm attachment rather than logging into the web interface. Read carefully the directions in the attachment. If the list password is ‘letmein’ then you can just ‘reply’ to the confirm attachment (not a reply to the notification message) with the first words in the reply message ‘Approved: letmein’ and the message will be distributed. To discard, just ‘reply’ to the confirm attachment without modifying the attachment. The confirm attachment method does not work in Gmail; Gmail combines the original message and attached messages. However, Outlook works and probably most other e-mail clients and services. Complex options such as adding an e-mail address to the auto-accepts or auto-discards require the web interface.